
電子書籍で読書をするのも、すっかり当たり前になった今日このごろ。でも一方で、聞くところによれば、最近の学生さんたちは電子書籍にあまり興味がない模様。せっかくスマホなんて高機能の電子端末を持っているのに、もったいないじゃないですか!
──というか、そもそも、もしかして、ですよ? 実は「クレジットカードなしでもKindleストアで本を買える」ことが知られていないのでは……?
そんなわけで本記事では、クレジットカードを使わずにKindle本を購入する方法を、際に自分で買って試してみました。
現金入金のほうがお得? ポイント還元キャンペーン実施中!
スポンサーリンク
① Amazonギフト券を買ってチャージしよう

まず、コンビニなどでAmazonのギフト券を買いましょう。
最近は大多数のコンビニに「プリペイドカード」のコーナーがあり、iTunesやmobageなどのカードと一緒に並べられているかと思います。

ギフト券を入手したら、隠された部分を削って、番号を確認します。

Amazonへアクセス。
ログインしたうえで、「アカウントサービス」のページへ。

「支払い方法の設定」 の項目から、「アカウントに登録する」をクリックします。

先ほど確認した、ギフト券の番号を入力します。

これで、チャージ完了!残高も増えていますね。
② ワンクリック設定をしよう
続いて、1-Clickの設定を行います。
Amazonで商品を買い物をするときに、よく「ポチった!」と言いますが、クリックひとつで買い物を完了できるようにする設定ですね。

まず、前述の「アカウントサービス」のページにアクセスし、「アカウント設定」の項目から、「1-Click設定を変更する」を選択します。
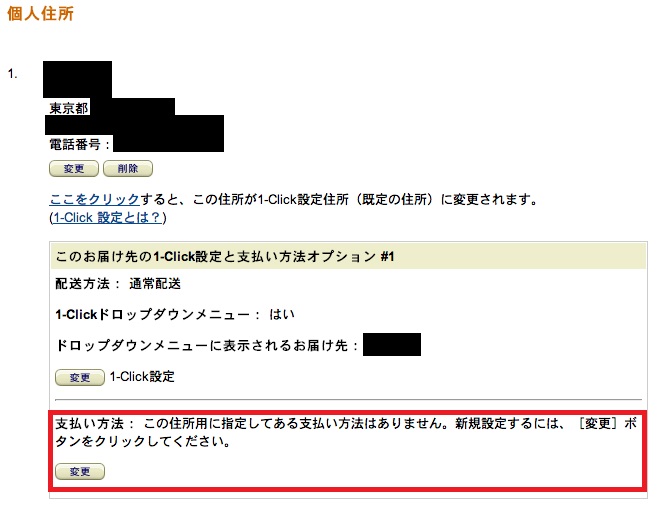
すると、既に住所などの情報を登録していれば、このような画面になるはず。案内に従って、「支払い方法」の欄の「変更」をクリックします。

支払い方法の選択画面になります。
ギフト券は電子マネーに含まれるので、「コンビニ・ATM・ネットバンキング・電子マネー払い」にチェックを入れて、「次に進む」をクリックします。これで完了。
③ 実際に電子書籍を買ってみよう
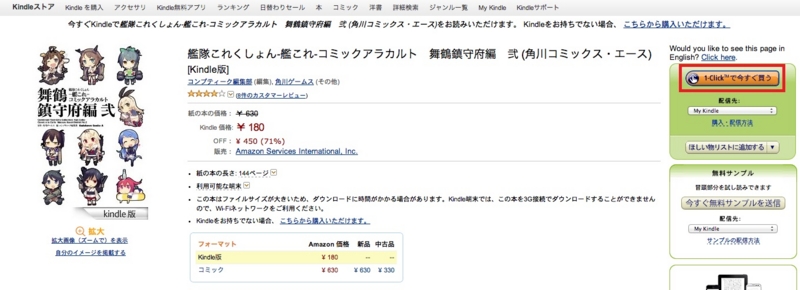
では実際に、Kindleストアで電子書籍を買ってみましょう!
まずは欲しい電子書籍のページにアクセスします。商品名と商品画像の部分を見て、「Kindle版」という表示のあるものが、電子書籍となります。
商品と値段を確認したら、「1-Clickで今すぐ買う」を選択。1-Click設定が済ませてある場合、これをクリックしたら即決済となるので、注意してください。
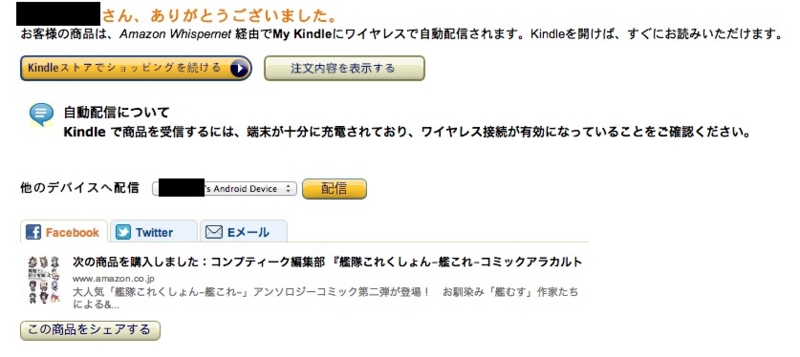
この画面が表示されれば、購入完了です。お疲れさまでした。
④ スマートフォンでKindle本を読んでみよう
たまに勘違いされている方もいらっしゃいますが、Amazonで販売している電子書籍は、「Kindle」という名称のついているタブレットでなくても読むことができます。
iPhoneはもちろん、iPadや、AndroidのスマートフォンやタブレットでもOKです。方法は簡単。「Kindle」のアプリを端末にインストールして、Amazonのアカウントと連携するだけ。具体的な流れは省略しますが、感覚的に設定できると思います。


『艦隊これくしょん‐艦これ‐コミックアラカルト 舞鶴鎮守府編 弐』より
自分のAndroidスマホ*1で見ると、こんな感じになります。
また、Kindleの便利な機能のひとつとして、ハイライト機能があります。いわゆる「ブックマーク」のようなものですね。

『あ、「やりがい」とかいらないんで、とりあえず残業代ください。』より
読書中に気になったところを選択しておくことで、後で確認しやすくなる感じ。選択部分にメモを残すことも可能で、ハイライト箇所はネット上でも確認することができます。

このように。こちらは、Your Highlightsのページで一覧として見ることができるので、学校のレポート課題の執筆や、ブログやTwitterで本の感想を書くときなどに役立つはずです。

Kindle Paperwhite、HTL21、iPad、それぞれでKindle本*2を見てみると、こんな感じ。小説にマンガ、雑誌など、用途に合わせて使いわけてみるのも良いかもしれませんね。
おすすめなのは、Amazonの専用端末である「Kindle Paperwhite」。スマホやタブレットとは異なるディスプレイを採用しているため、目が疲れず、紙の本のような感覚で読み進めることが可能です。
Kindle Paperwhite最新モデルを購入!旧端末から何が変わった?
それでは、良きKindleライフを!

