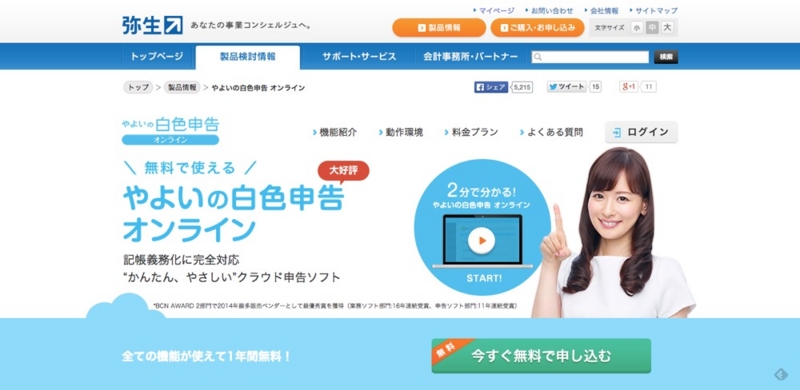1年前、中途退職者として、初めての確定申告に行ってきました(関連記事)。
保険料や税金といった会社員時代には意識していなかった自分のまわりの「お金」の動きが目に見えて、新鮮だったことを覚えています。あと、それを肩代わりしてくれていた会社に感謝。
そして今年。現在の自分のスペックは次のようなものです。
- 未開業のフリーランス
- 主な収入源はアフィリエイトと原稿の執筆料
- 国民健康保険に加入
- 国民年金は継続的に納めている
基本的には、昨年と同じ流れで確定申告をすれば良かったのでしょう。しかし、平成26年分の確定申告から白色申告者にも「記帳」が義務化されたという話を聞いて、新たな「?」がわいてきました。
──「記帳」って、なーに?
領収書があれば経費で落とせるの?
そんなわけで、昨年とは違った方法で申告書の作成をした上で、確定申告に行って参りました。本記事はその記録となります。
スポンサーリンク
一から始める「確定申告」と「税金」のお勉強
今はインターネットで検索をすれば大抵の情報は手に入るため、お金をかけて勉強する必要もないのかもしれません。事実、ウェブ上の情報を組み合わせれば、確定申告に関しても事足りるように思います。
ただ、もし自分がフリーランス──個人事業主として生計を立てていこうと考えているのであれば、やはり知識があれば何かと安心するもの。僕も昨年はGoogle先生の力を借りて確定申告を乗り切りましたが、今回は簡単にでも勉強しようと思い、何冊か本を買いました。
「まずはこれ!」と読んだ本が、これら2冊。正直、この2冊だけでも得るべき知識としては充分であるように感じました。最低限の知識は網羅されているように読めたので、これらの本を参考に確定申告を終わらせることも可能だと思います。
ただし、以上の書籍は「フリーランス」として働く前提となっているため、詳しく書かれているのは「青色申告」のケースになります。読むことで「記帳」に関する知識も得ることはできますが、若干の不安は残りますよね。「青」と「白」じゃ違うんじゃないか、と。
そこでもう1冊、自分が念押しのために読んだのが、こちら。
タイトルにもあるように、「白色申告」に特化した内容となっています。本書の流れの通りにすれば、知識ゼロからでも申告書を作れるようなハウツー本。Kindle版ならワンコイン(500円)で買えますし、単に確定申告をするだけならこれ1冊でも充分と言えるかもしれません。
とは言え、本当に「最低限の流れ」をざっくりとまとめただけであり、表面的な「説明」に終始していた印象も受けました。前述の2冊のような「解説」にまでは至っていないような。
実際、各種控除・制度を利用することによるメリット・デメリットなどの情報はほぼ皆無です。さらに詳しく知ろうとするのであれば、上記2冊を含めた関連本を併用するなど、知識の補完が必要となるかと思います。
要するに、あくまで時間のない人、とりあえずちゃちゃっと終わらせたい人向けの本──と言えるでしょうか。雑誌サイズゆえに、全体の知識を再確認するには優れているという見方もできますね。
「やよいの白色申告オンライン」を使った確定申告
せっかく500円払って読んだんだし、「じゃあ今年はこれを使おう!」ということで、今回はこの『やよいの白色申告オンライン![]() 』を利用して申告書を作成&提出してきました。
』を利用して申告書を作成&提出してきました。
ここからは、その流れをまとめていきます。
正直、作成画面はとてもわかりやすく感覚的に操作できるだけでなく、各種項目に関しても説明やヘルプが豊富なため、いきなり使い始めてもまったく問題ないと思います。
① 会員登録
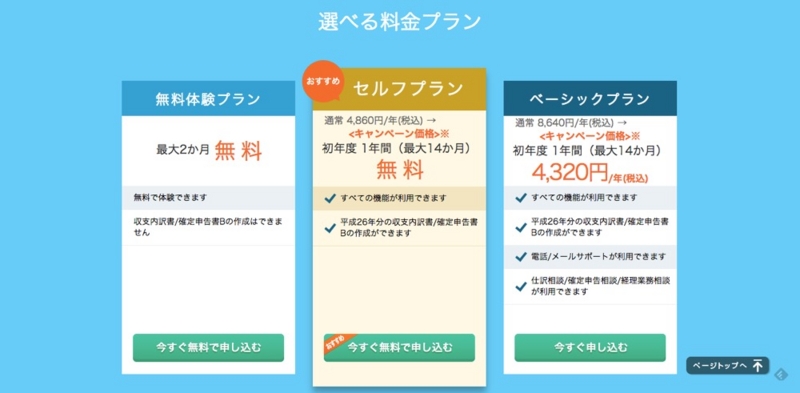
確定申告書を作るだけなら、「フリープラン」でもOK。
すべての機能が無料で使えます。
② 管理画面から〈かんたん取引入力画面へ〉を選択
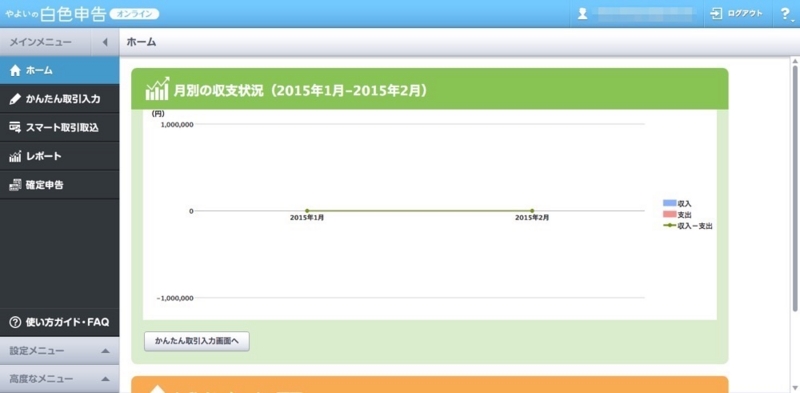
各種情報を入力し、会員登録。ログインすると出てくるのが、こちらの管理画面です。
- かんたん取引入力:収入と支出を入力する
- スマート取引取込:MoneyLookやZaimといったサービスと連携することで、口座情報やクレジットカードの支払情報を読み取る
- レポート:グラフによる日別の推移から、取引と損益のレポートを参照する
- 確定申告:収支内訳書と確定申告書を制作する
本来であれば毎月コツコツと取引内容を入力しておくことによって、年度末にはちょちょいと申告できてしまうのでしょう。今回は初めて使うので、〈取引入力〉を済ませたうえで〈確定申告〉の書類作成に進みます。
③ 「売上」と「経費」を入力
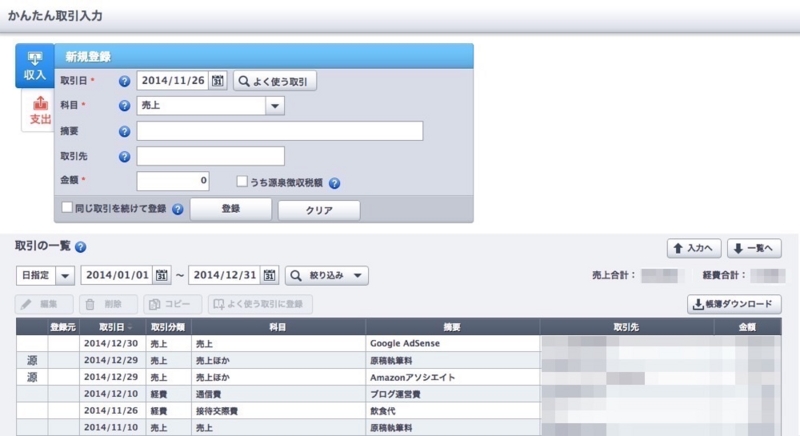
〈かんたん取引入力〉の画面。
詳細な入力方法は省きますが、売上と経費を「科目(勘定科目)」ごとに整理していきます。同様の取引内容は連続して入力が可能なので、入力すべき情報が多くても非常に快適に操作ができます。
自分の場合は主なアフィリエイト収入としてAmazonアソシエイトとGoogle AdSenseがあるので、そちらを月ごとに記録している形です。あとは原稿執筆料がメインになりますね。
収支内訳書の作成
① 「確定申告」の画面から〈収支内訳書の作成〉を選択

次に、〈確定申告〉の画面。
10万円以上の高額経費を計上する場合には、Step1の「減価償却費」から入力する必要があります。
高額経費がない人はStep1の「開始」を押したうえで入力項目をスルーし、「完了」画面まで進めましょう。そうしたら、メインとなる「収支内訳書の作成」に移ります。
② 「基本情報」「売上・仕入」など、必要項目を入力
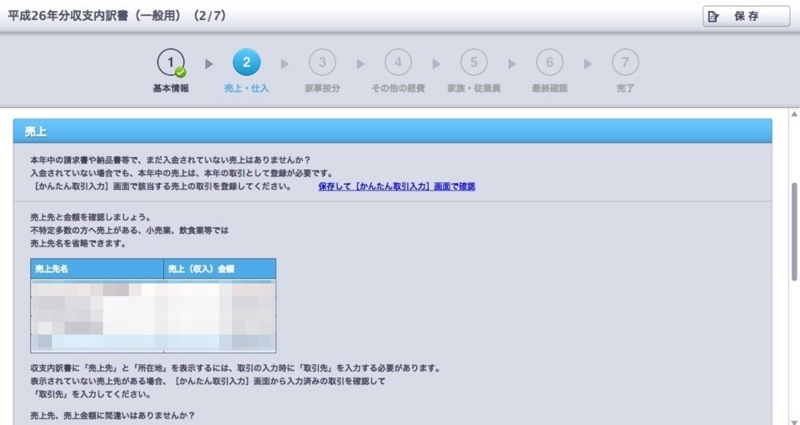
基本情報を入力したら、売上と仕入の内容と金額を確認します。問題がなければ、次へ。
「家事按分」「その他の経費」「家族・従業員」などと続きますが、自宅で1人で作業をしているような人であれば、このあたりはすっ飛ばしても問題ないかと思います。必要に応じて「家事按分」などを入力しましょう。
③ 最終確認で金額をチェック
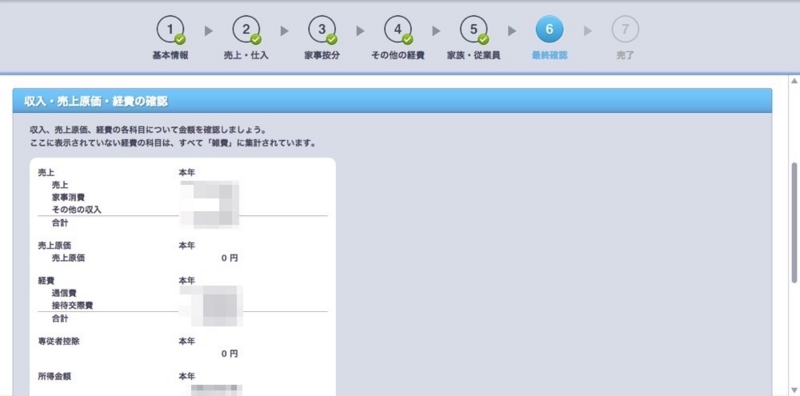
あっという間に最終確認。ものすごいすっ飛ばしてますが……実際、本当に簡単なんですもの!
自分の場合、入力項目が少ないという理由もあるかもしれませんが……。収入・売上原価・経費の内容と、それぞれの金額を確認します。
④ 収支内訳書が完成!
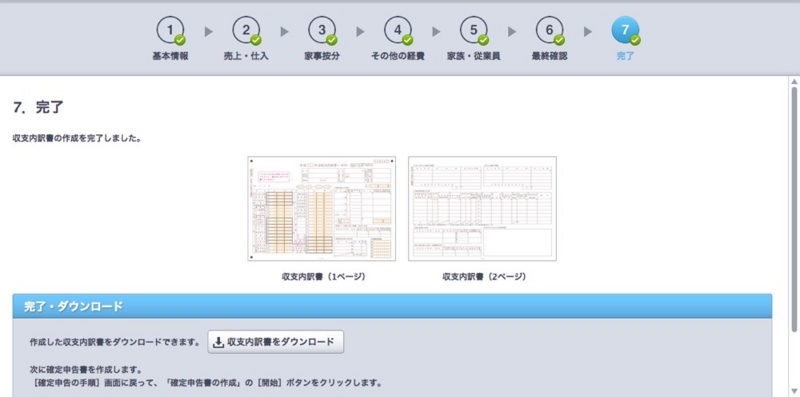
これにて、収支内訳書の作成は完了。
一度「完了」画面まで辿り着いた後は、いつでもPDFファイルをダウンロードできます。ミスに気づいたときに、一部箇所の修正も可能です。
確定申告書の作成
① 「確定申告」の画面から〈確定申告書の作成〉を選択
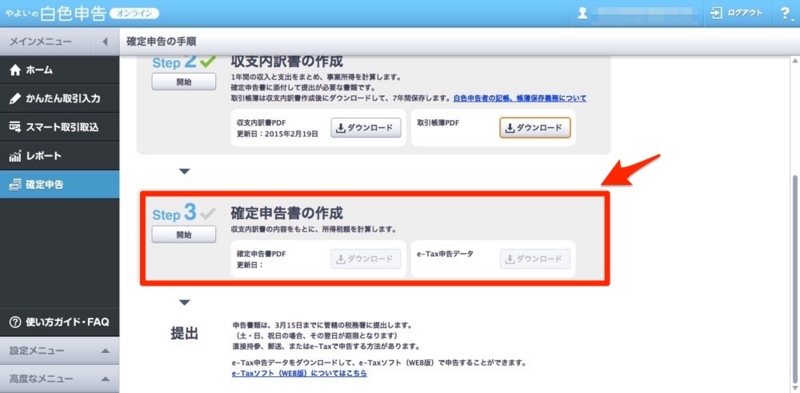
引き続き〈確定申告書の作成〉に移ります。
金額さえしっかりと出ていれば、問題になってくるのは「社会保険料の控除」くらいでしょうか。
② 「基本情報」を入力
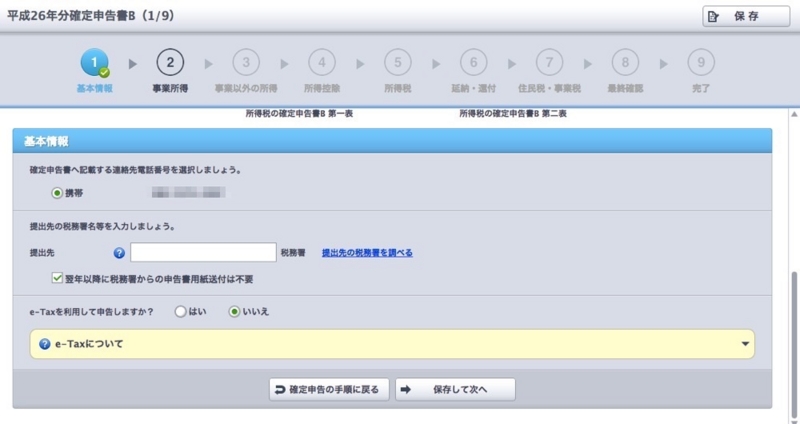
③ 〈収支内訳書〉の内容を再確認
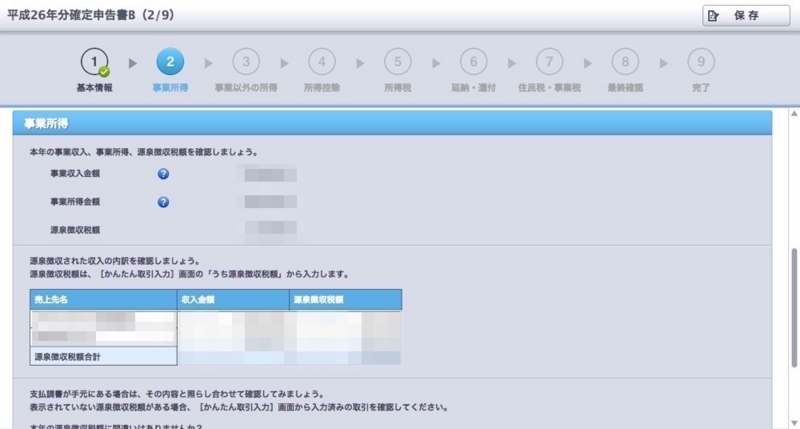
〈収支内訳書〉で入力した内容の再確認。
他に所得があれば、次の画面で入力します。
④ 「所得控除」を入力
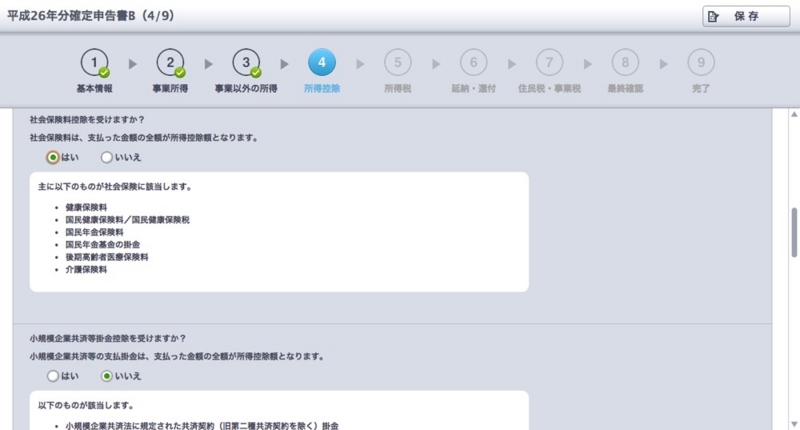
続いて、各種「所得控除」の入力。
どこまで控除できるかによって最終的な額が異なってくるため、ここは大切ですね。人によって対象となる内容は異なると思いますが、「年金」と「健康保険」は大半の人に当てはまるのではないでしょうか。
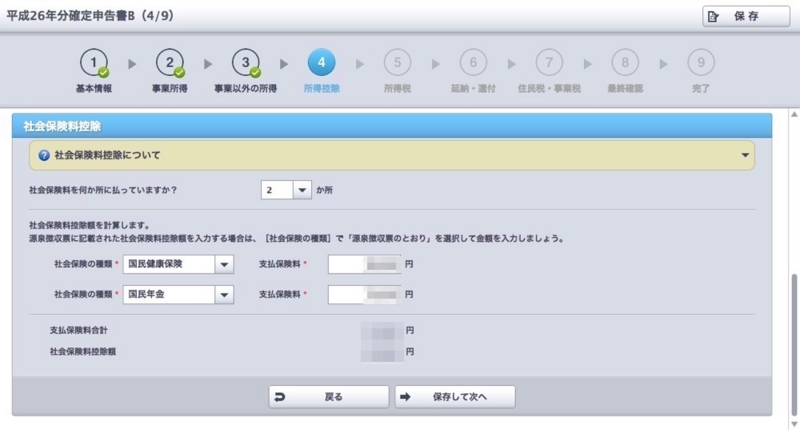
自分の場合は「国民年金」と「国民健康保険」の2つが該当しました。「国民年金」に関しては、昨年11月頃に送付されているであろう「控除証明書」を確認しましょう。記載されている金額を入力すればOKです。
「国民健康保険」のほうは、基本的には年金のように証明書は送られてきません。正確な額を知りたい場合には、市役所で「納税証明書」を発行してもらうこともできます。役所の保険年金課を訪れ、「確定申告で使いたいんですけど……」と問い合わせてみましょう。
ただし、証明書の名称や発行手数料は自治体によって異なるようです。たとえば小金井市の場合は、手数料として300円が必要とのこと。自分が住む地域では、無料で発行してもらうことができました。
また、支払い時の領収書はしっかりと残しておいたつもりだったのですが、手元の合計額と、発行してもらった証明書の額には若干の差異がありました。少し額が増えるだけで還付金の金額も大きくなるので、時間のある人は役所を訪れることをおすすめします。
⑤ 「所得税」を確認
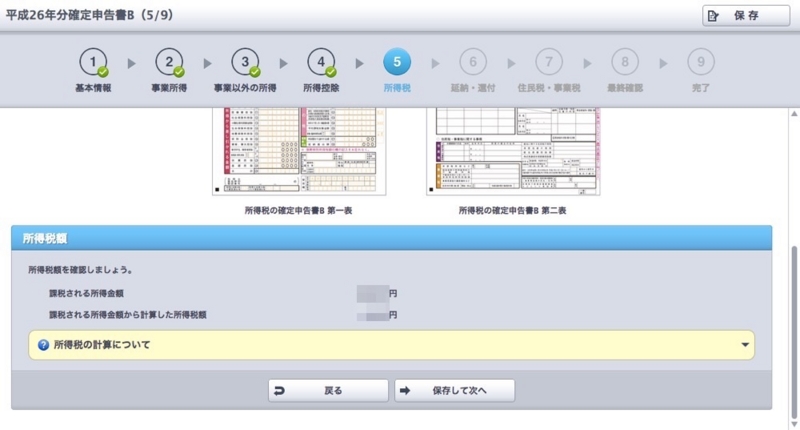
さて、次は「所得税」の確認です。
所得金額によって変化する税率のグラフを見たことのある人も多いかと思いますが、自動で計算してくれるので確認するだけでOKです。
⑥ 「住民税・事業税」を確認
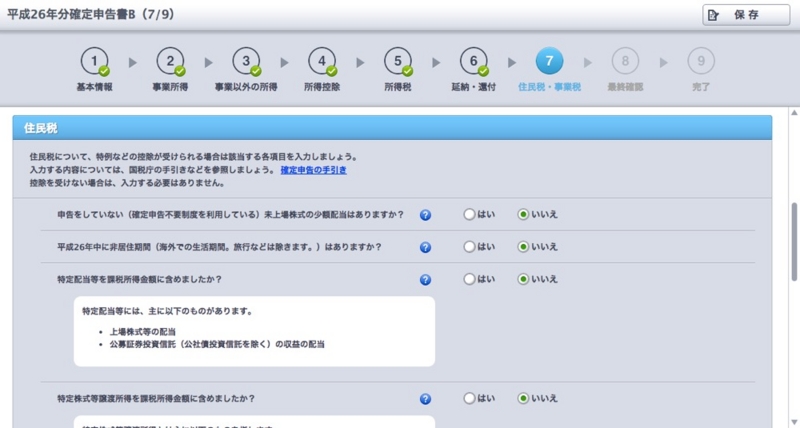
次のページで、還付金が発生した場合の口座情報の入力などがありますが、ここでは省略。続いて「住民税・事業税」の確認があります。
株の配当や住民税の寄付金控除がある人は、こちらの項目でチェックを入れます。「ふるさと納税」もこの控除に該当しますね。事業税は特定の業種で開業している人に関わってくるものですので、未開業の人は入力の必要はありません。
⑦ 最終確認
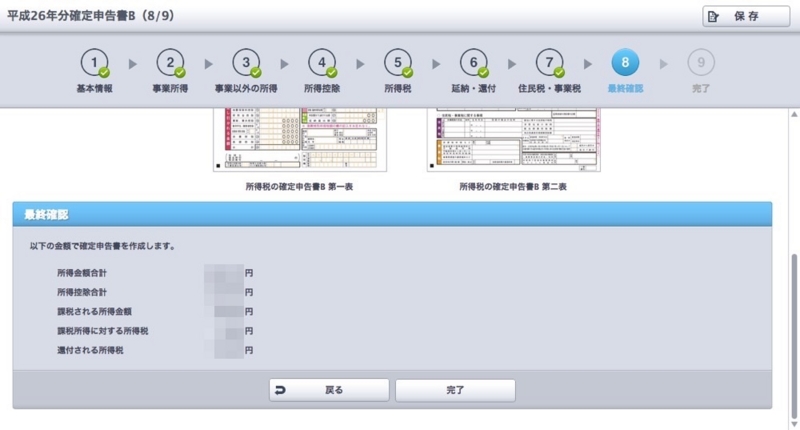
最終確認です。
還付金が発生する場合は、この最下部に記載があるはずです。
⑧ 確定申告書が完成!
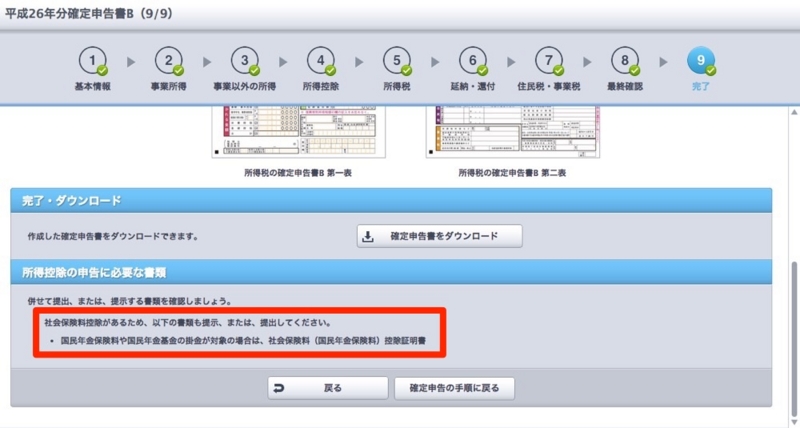
「完了」を選択すると、「確定申告書」のPDFファイルがダウンロード可能になります。
この際、提出が必要な書類がある場合には下部に表示されますので、忘れず持参・提出するようにしましょう。
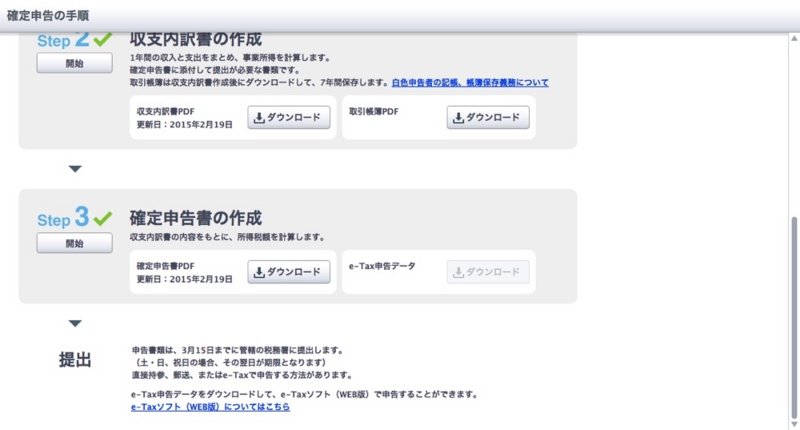
以上で書類の作成は終了です。
お疲れさまでした!
「帳簿」もStep2の段階で自動作成されているので、一緒にコピーして保管しておくと良いでしょう。
いざ、税務署へ
さあ、ここまで終わったら、あとは書類を持って税務署へ向かうだけです(もちろん、郵送での提出も可能です)。
僕の場合、昨年は早期受付所で提出してきたので、実は今回が初めての税務署訪問。お金にうるさい職員さんが跋扈する殺伐した場所──なんてことは当然なく、懇切丁寧に案内してくださいました。
税務署内に入ると、その場で職員さんに申告書作成を手伝ってもらうブースと、すでに作成済の申告書を提出するブースに分かれており、「提出」のスペースはがらっがらでした。
その場で署員さんに書類を渡し、必要項目が埋められているかを確認してもらい、判子をもらって終了。──時間にして、3分もかかっていません。他方、その場で申告書を「作成」するブースはとんでもない賑わいよう。長蛇の列ができておりました。
時間がかかることは覚悟しなければなりませんが──それでも不安な人は、署員さんと一緒に作ったほうが確実かつ安心かと思います。話を聞くかぎりでは、忙しいなかでも親切に対応してもらえるそうです。──まあ、自らの意思で「納税」に訪れているわけですしね。
以上、税務署まで白色申告をしてきた、自分の記録でした。来年も確定申告をするのであれば、開業届と青色申告の申請書をこの機会にまとめて提出してしまうのもありかもしれませんね。
補足:別のサービスの使い心地はどう?
翌年以降、『やよい』以外の確定申告サービスも試しに使ってみたうえで、感想をまとめています。よかったら、そちらの記事も参考にしてみてください。
- 【MFクラウド】はじめての青色申告!クラウド会計ソフトの選び方と、書類作成のためのメモ
- 【freee】初めてでも簡単?確定申告の書類をfreeeで作成してみた